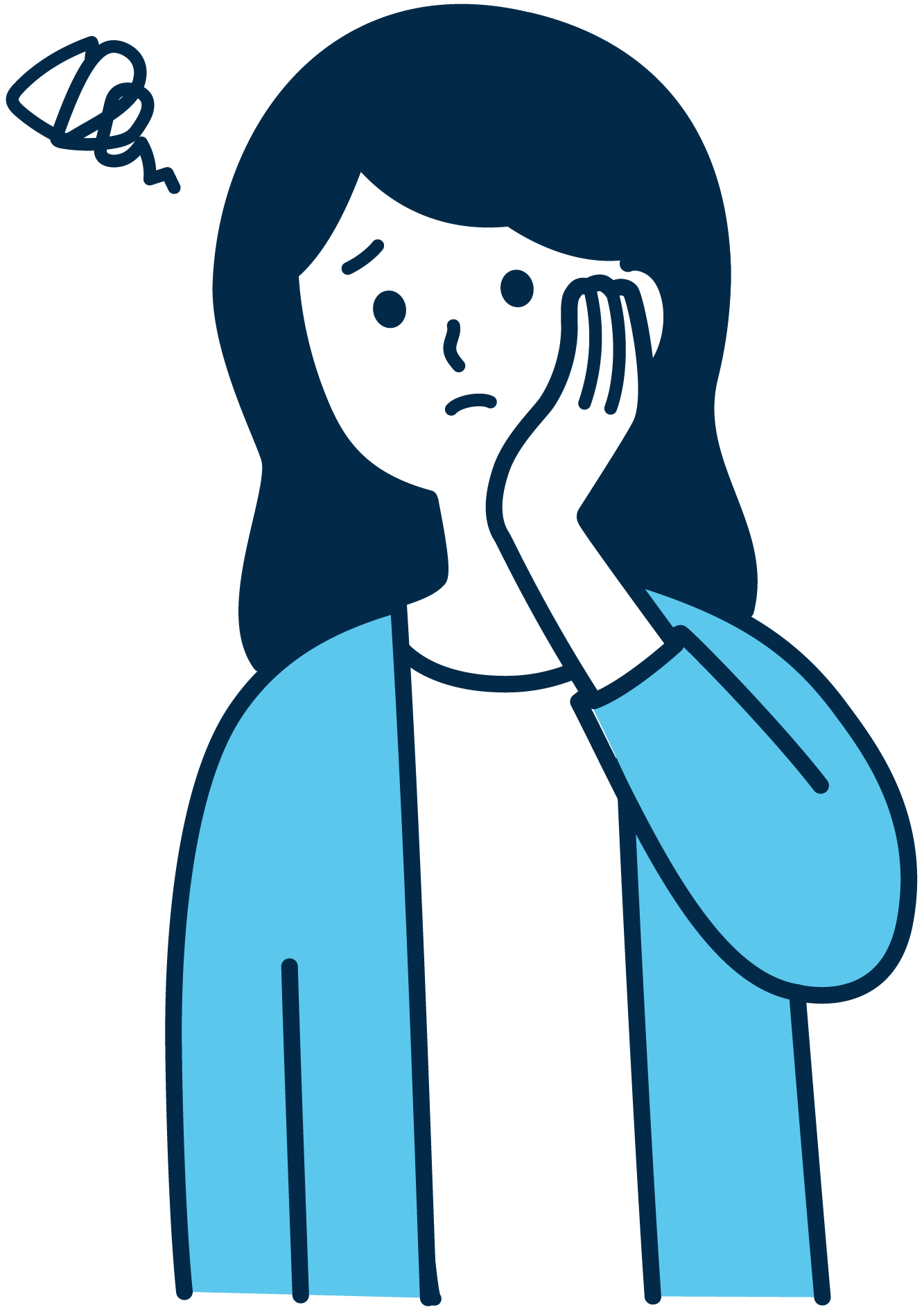
最近ブログのアクセスが増えてきたけど、問い合わせフォームによくわからない言語のメールが増えてきちゃったんだけど、スパム対策どうしたら良いかしら?
この疑問にお答えしましょう。
GoogleのreCAPTCHAはスパムやその他の自動化された嫌がらせからあなたを守ります。Contact Form 7 の インテグレーションモジュールを使えば、スパムによる不正なフォーム送信を遮断できます。
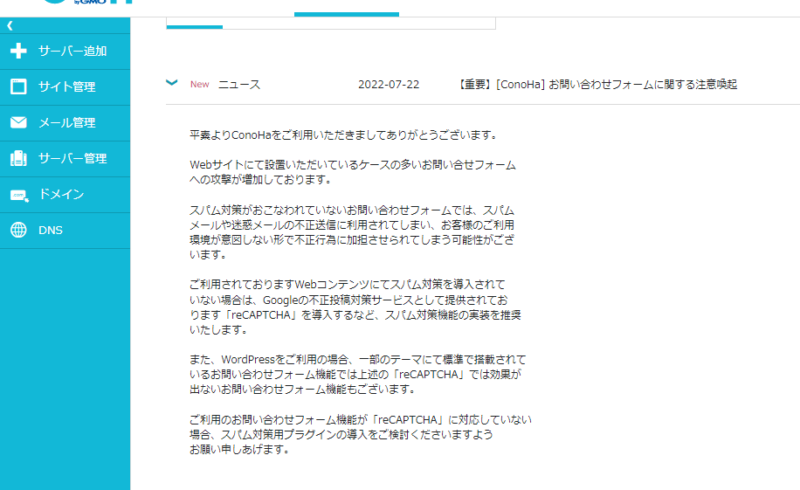
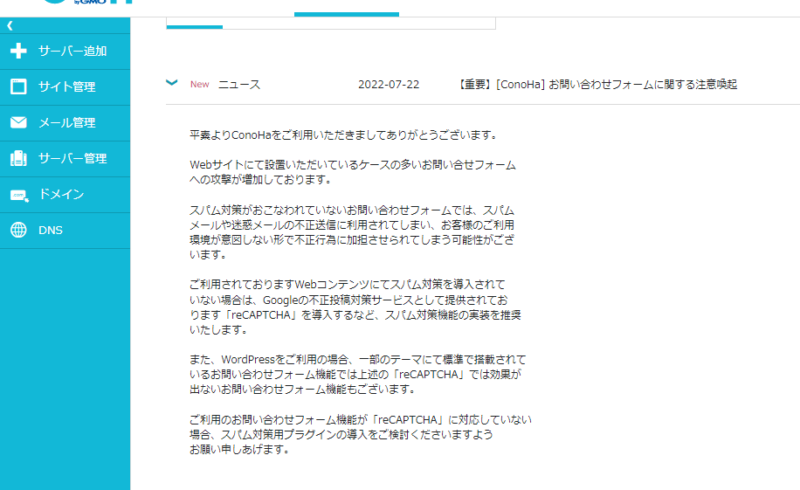
コノハウイングからもスパム対策への注意喚起が来ていました。みなさん早めの対応を心掛けましょう。
reCAPTCHAとは
GoogleのreCAPTCHAはスパムメールなどの攻撃からあなたを守ってくれるGoogleの無料サービスです。
今回はreCAPTCHAのバージョン v3 を使用します。バージョン 5.1 以降の Contact Form 7 はこのreCAPTCHA v3 を使用します。
reCAPTCHAv3 は人目につかないバックグラウンドで仕事をしますので、これまでのように画像の中のぼやけたテキストを読ませたり、「私はロボットではありません」のチェックボックスを選択させたりする必要がなくなります。
reCAPTCHA設定方法
それでは、 reCAPTCHA設定方法 の手順は以下の通りです。
- Google reCAPTCHA v3のサイトキー・シークレットキーの取得
- Contact Form 7にGoogle reCAPTCHAから取得したキーを設定
Google reCAPTCHA v3のサイトキー・シークレットキーの取得
reCAPTCHA の使用にあたって、まずあなたの WordPress の登録が必要です。
reCAPTCHA は Google のサービスなので、使用には Google のアカウントが必要になります。
まずは、Google reCaptchaにアクセスしてください。
こちらからどうぞhttps://www.google.com/recaptcha/about/
画面が開いたら、「v3 Admin Console」→クリック
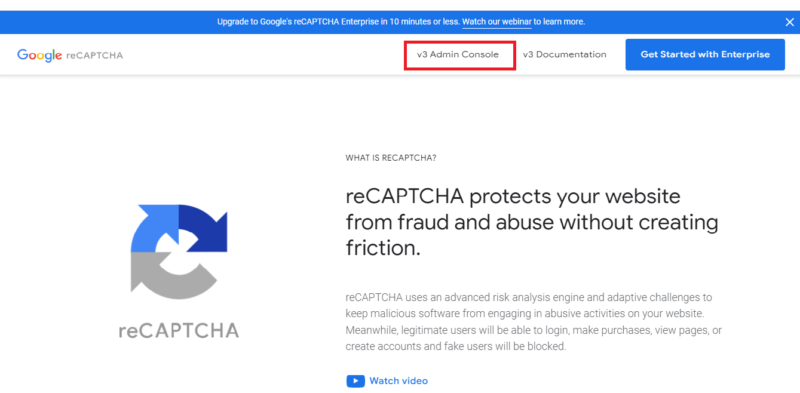
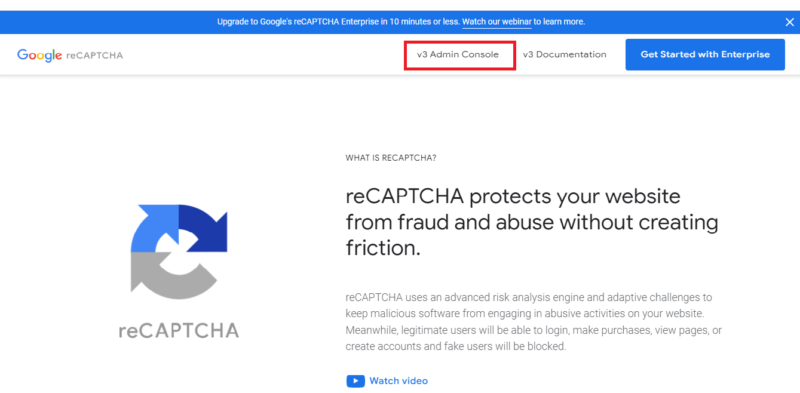
※Googleにログインしていない場合は、Googleのログインが必要になりますので、ログインしてください。
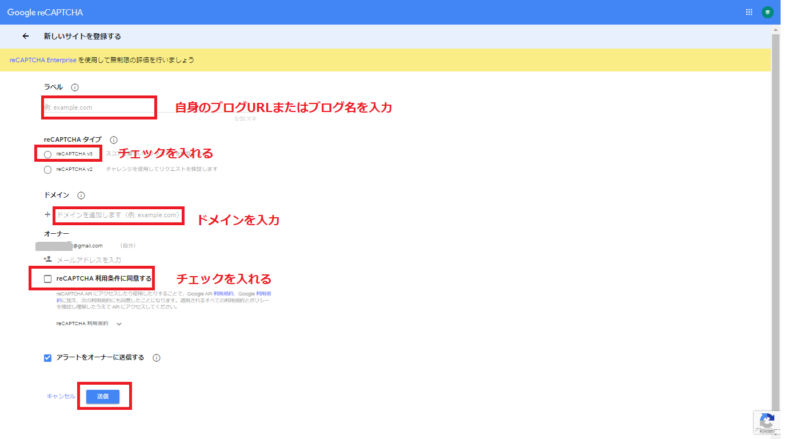
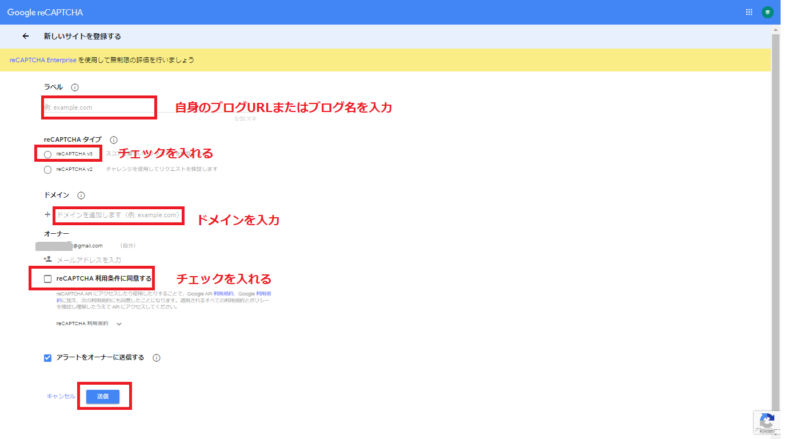
- ラベル→自身のブログURLまたはブログ名を入力
- reCAPTCHAタイプ→reCAPTCHA v3を選択。
- ドメイン→自身のブログのドメインを入力
- オーナー→ログインしているGoogleアカウントが表示
- reCAPTCHAに利用条件に同意→チェックを入れる
- アラートをオーナーに送信→送信する
ホームページの表示などによく使われる「www」ですが、これはドメイン名ではなく、ホスト名になります。
https://ichibonn0822.com
https://のあとの部分がドメインになります。wwwがつく方はwwwのあとの部分がドメインです。
必要な項目が入力できたら『送信』ボタンをクリック。
以下のようにサイトキーとシークレットキーが表示されます。
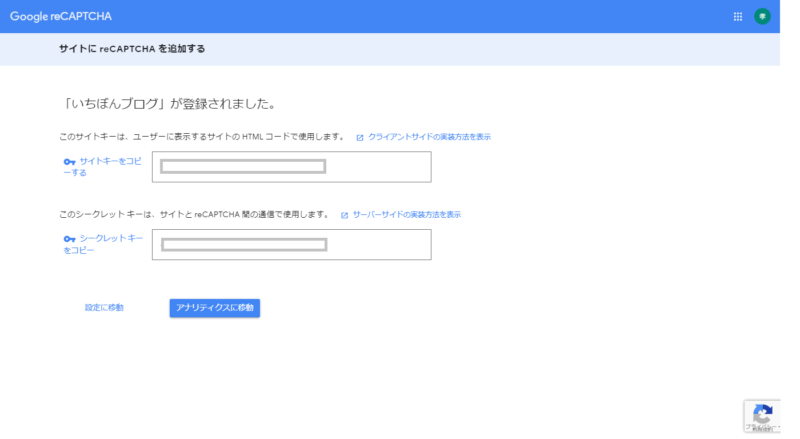
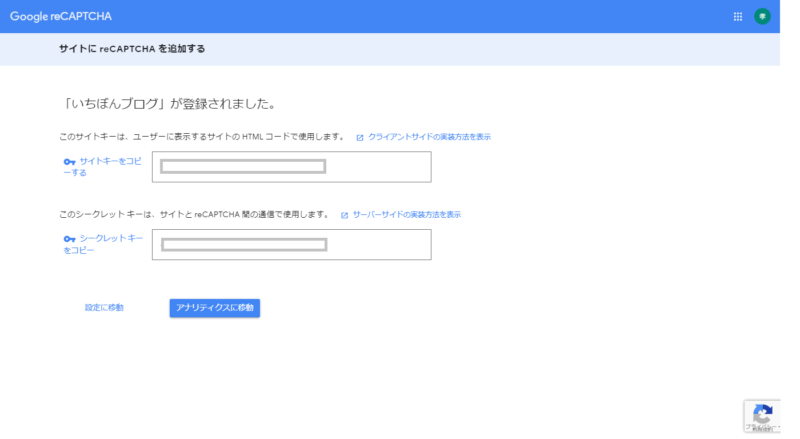
※このページは開いたままにしておいてください。あとで使います。
Contact Form 7にGoogle reCAPTCHAから取得したキーを設定
取得したキーを設定していきましょう。
「ダッシュボード」→「問い合わせ」→「インテグレーション」をクリック
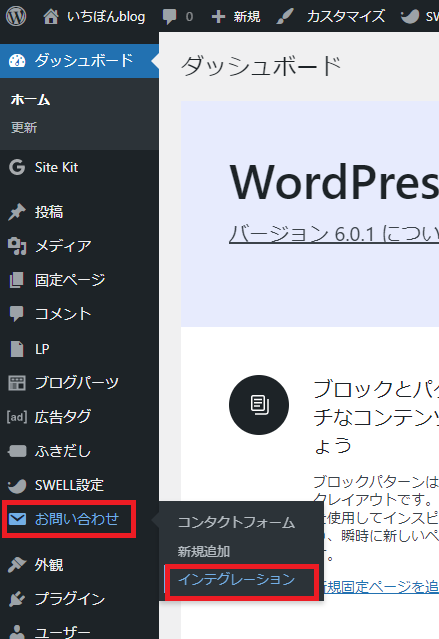
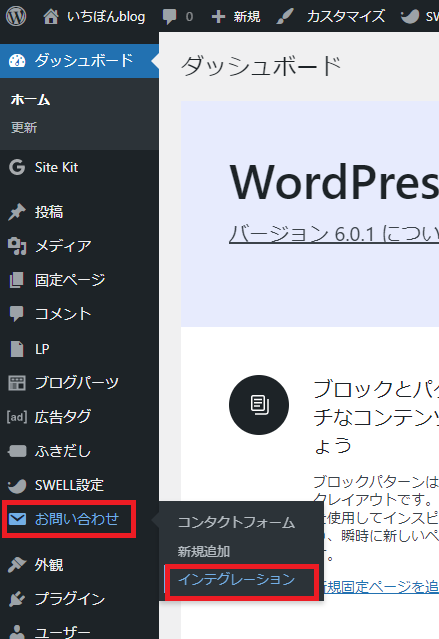
「外部APIとのインテグレーション」が表示→下にスクロール
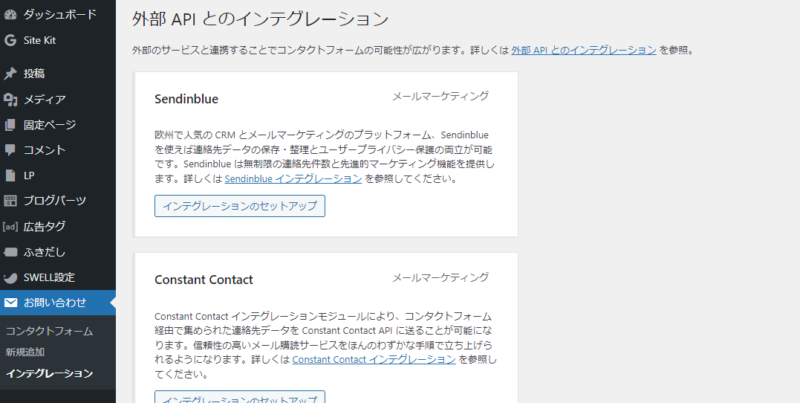
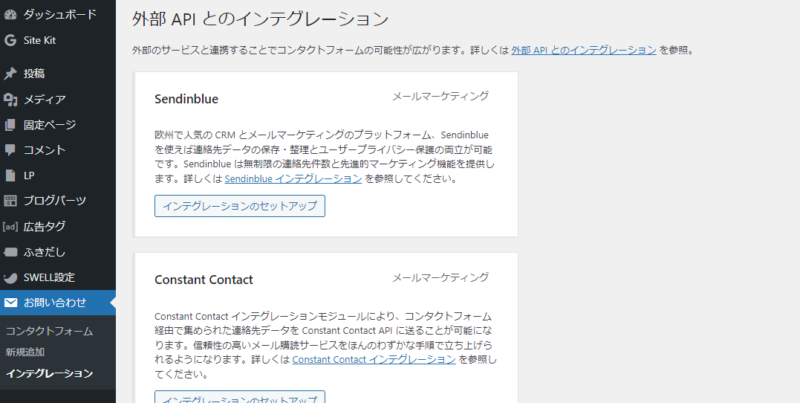
reCAPTCHAの「インテグレーションのセットアップ」をクリック
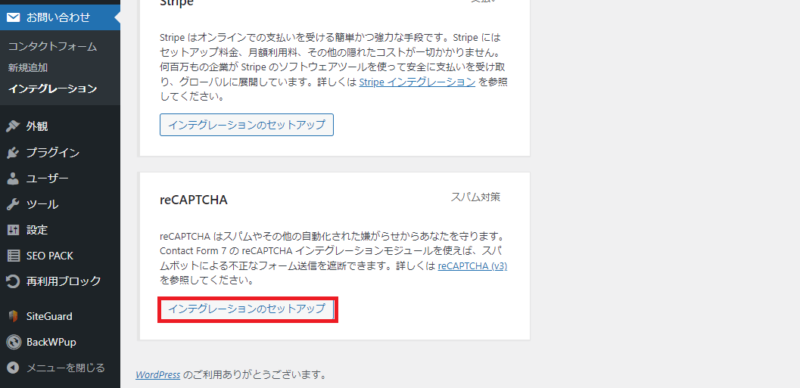
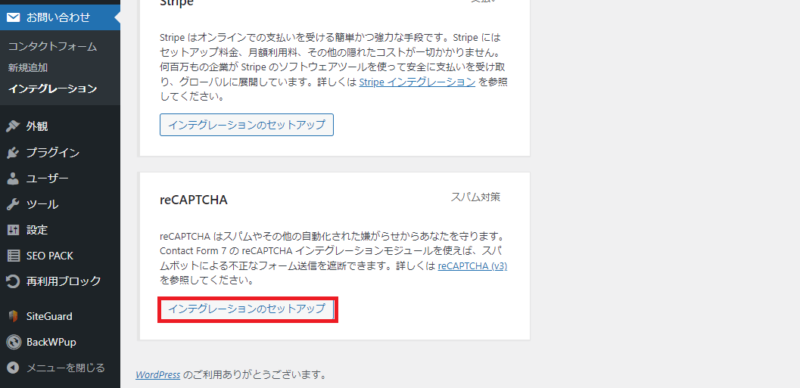
Google reCAPTCHAで取得したサイトキーとシークレットキーを貼り付けて「変更を保存」をクリック
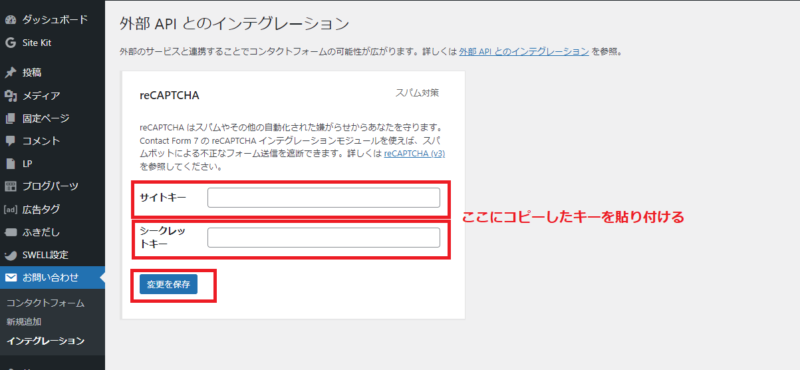
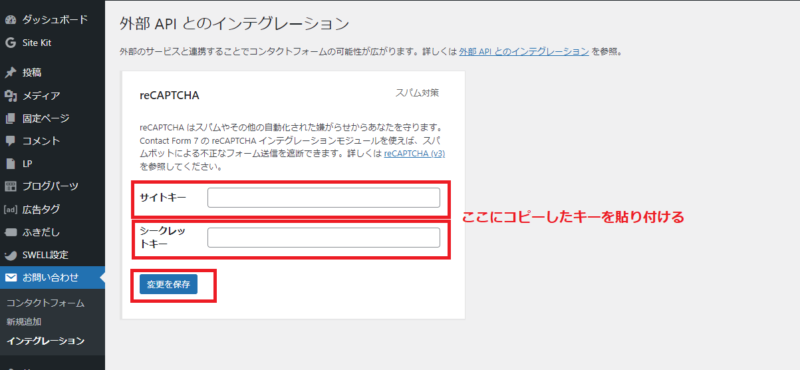
以上で設定できました。
設定完了したら、サイトを開いてみて、右下に「reCAPTCHA」のマークが出てきたらOKです。
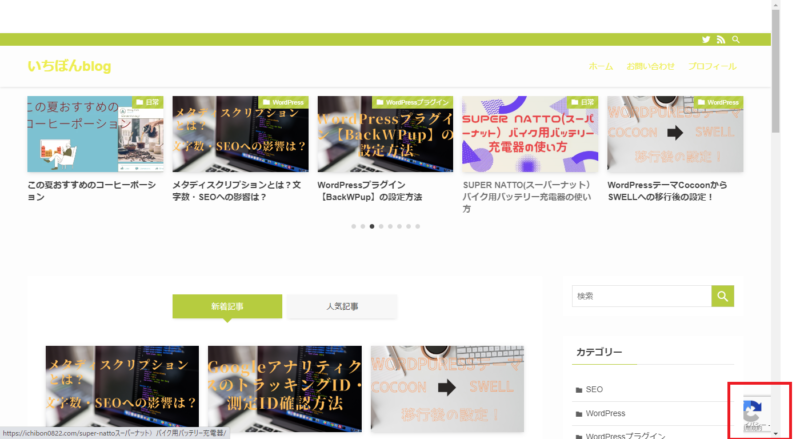
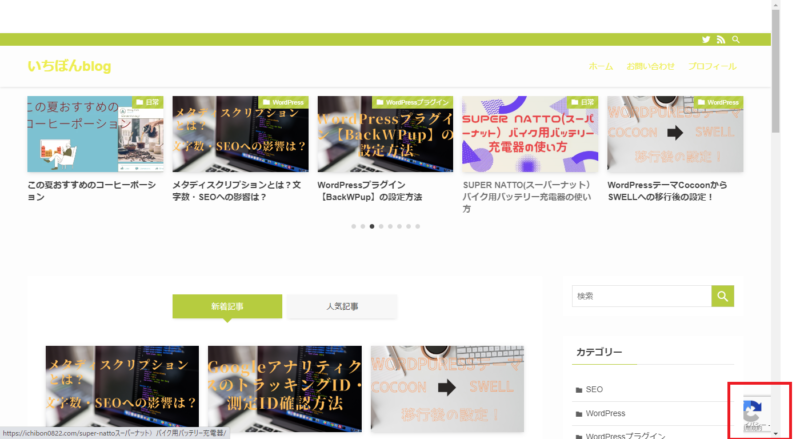
まとめ
これであなたのコンタクトフォームは reCAPTCHA のスコアを利用して、フォーム送信が人間からのものかそれともスパムボットからのものか判別することができるようになります。
- Google reCAPTCHA v3のサイトキー・シークレットキーの取得
- Contact Form 7にGoogle reCAPTCHAから取得したキーを設定リスト
2ステップでわりと簡単に設定できたんじゃないでしょうか。
最後までお読みいただきありがとうございました。


