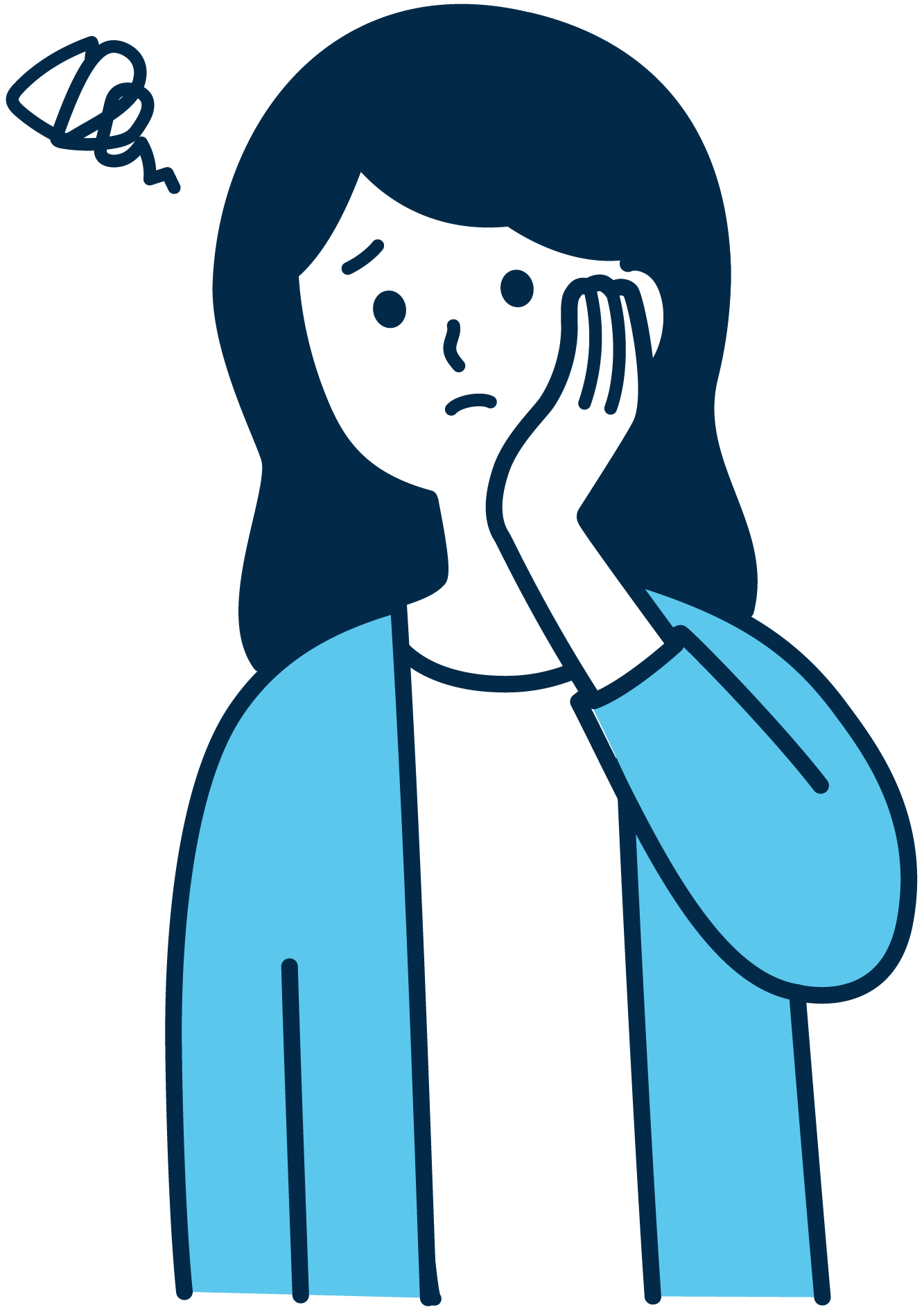
バックアップを簡単に取りたいけど、どうしたらいいの?
このような疑問にお答えします。
WordPressを始めたけど、とりあえず簡単にバックアップを取りたい初心者の方におすすめプラグインです。
WordPressを運用する中で、多くの方が悩んでいることが「バックアップ」についてです。
ちなみに、バックアップが必要だってことを知らない方もいらっしゃるようですが、バックアップは大事ですよ。
WordPressは、アップデートをするときに、急に不具合が起きることがあります。
- WordPress本体のバージョンアップ時
- プラグインのバージョンアップ時
- テーマのバージョンアップ時
- カスタマイズ時
そのほかクラッキング(ハッキング)被害、サイトへ悪意をもって攻撃したり不正にアクセスすることをクラッキング(ハッキング)と言います。
バックアップをしないままワードプレスを運用していると、アップデートや不具合が起きた時に取り返しのつかないことになったなんてことがあるんです!
そのほかにも想定外のトラブルがありますので、バックアップをしっかり取っておきましょう!
バックアッププラグイン「BackWPup」のインストール
管理画面で、「プラグイン」➡「新規追加」を選択します。
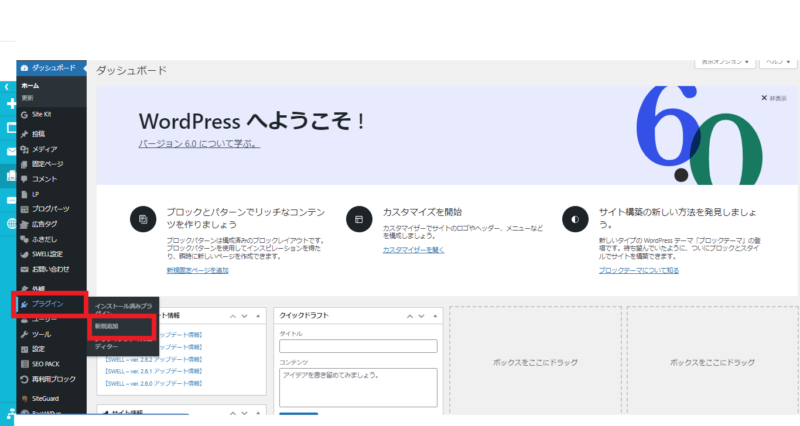
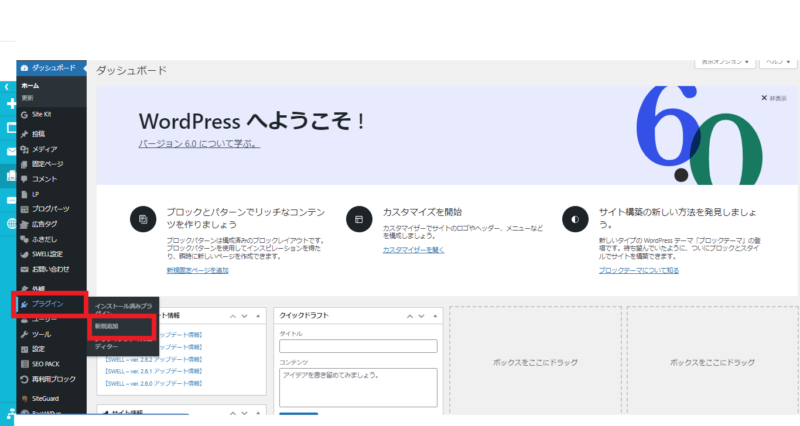
その後、「BackWPup」を検索し、「今すぐインストール」を実行し、「有効化」してください。
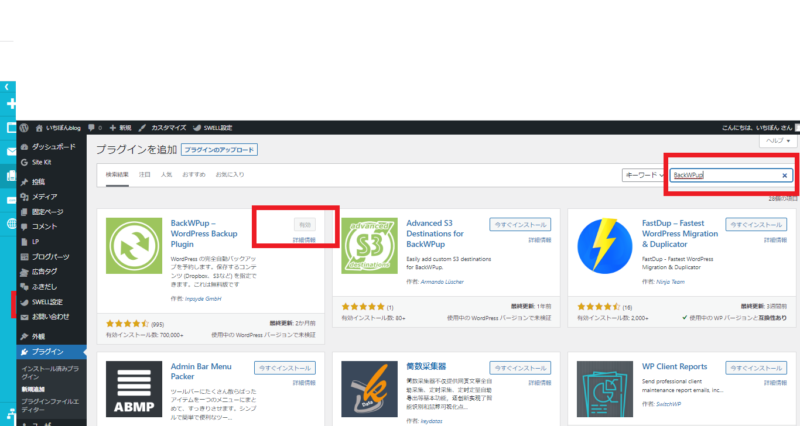
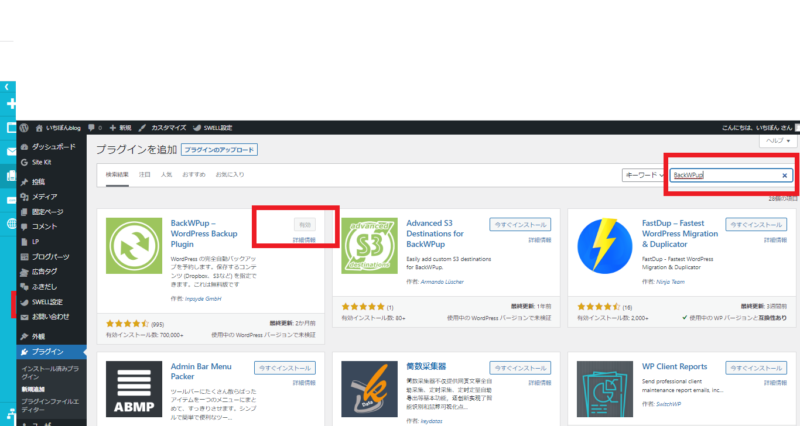
すでに私はインストールしているため画像には「有効」とありますが、みなさんは「今すぐインストール」を選んでください
以上で、WordPressのプラグインからの検索、インストールは終了です。
自動バックアップの設定
サーバー上のデータのバックアップには、次の2つに注意が必要です。
- サーバー上のデータは、週に1回、過去3ヶ月分をバックアップする
- 自動バックアップは、アクセス数が一番少ない深夜の時間帯に行う
画像データを含むサーバー上のデータのバックアップのサイズは、おそらく数十〜数百MB(メガバイト)になります。このサイズのバックアップを頻繁に行うとサーバーの容量を大幅に消費し、サーバー処理に相当な負荷がかかってしまいます。
そのため、記事の更新頻度にもよりますが、週に1回ていど、過去3ヶ月分のデータをバックアップして、ローカル上に保存するように設定していきましょう。
さらにバックアップの処理を、アクセスの多い時間帯に設定するとサイトの表示速度が遅くなる原因になります。アクセス数が一番少ない時間帯に行われるように設定することで、サイトのユーザビリティを損なうことなくバックアップを行えるように設定していきましょう。
バックアップジョブを作成する
「BackWPup」をインストールすると、管理画面のメニューに「BackWPup」が追加されます。
管理画面で「BackWPup」➡「新規ジョブを追加」を選択します。
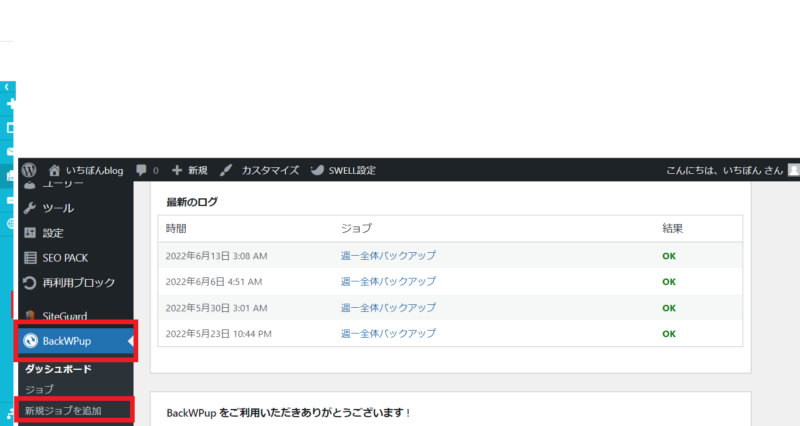
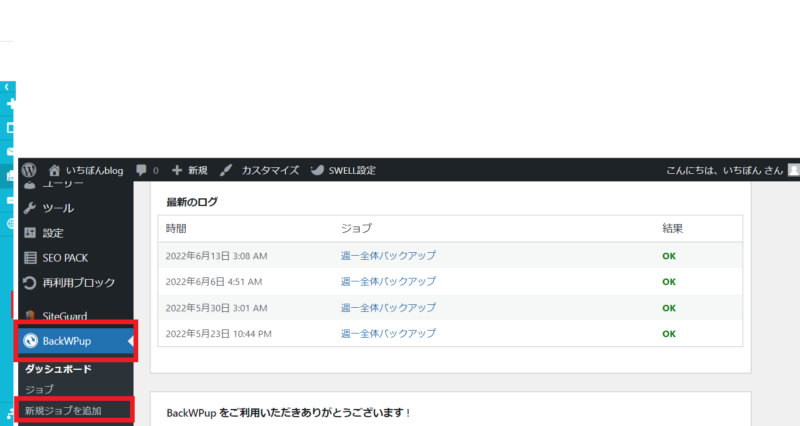
一般タブから、「新規ジョブ」の名前を変更します。この名前はお好きなもので構いません。私は、週1バックアップにしています。
「ファイルのバックアップ」に、✔がはいっているか確認します。
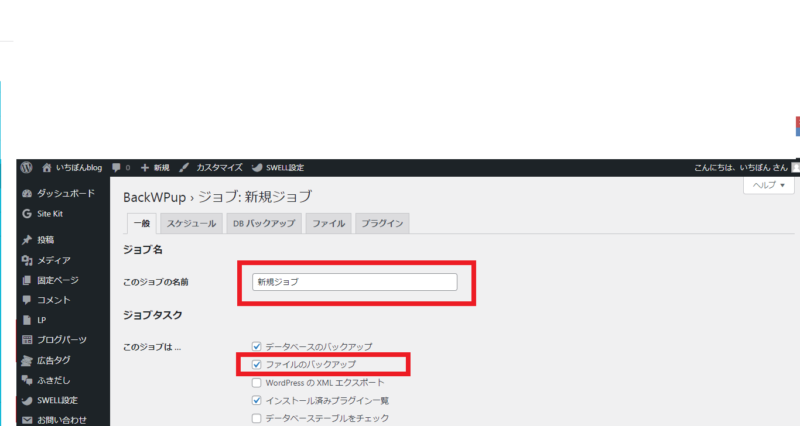
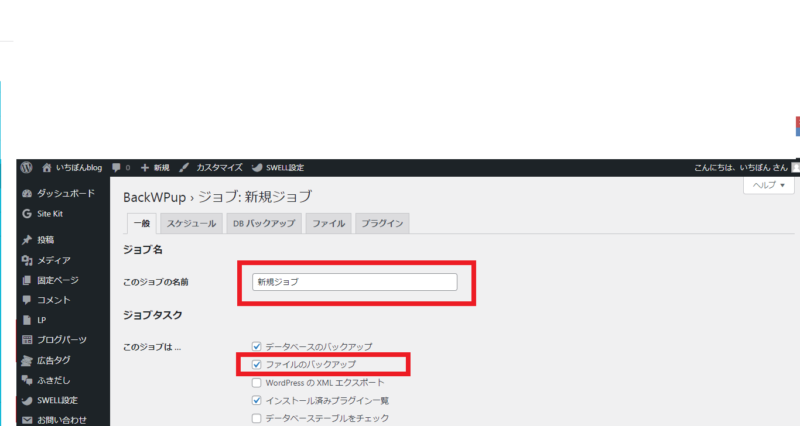
アーカイブ形式は、利用環境に合わせて選択しましょう。Windows ユーザーの方は「Zip」、Mac ユーザーの方は「Tar GZip」を選択するといいでしょう。
「フォルダへバックアップ」に、✔をいれる。
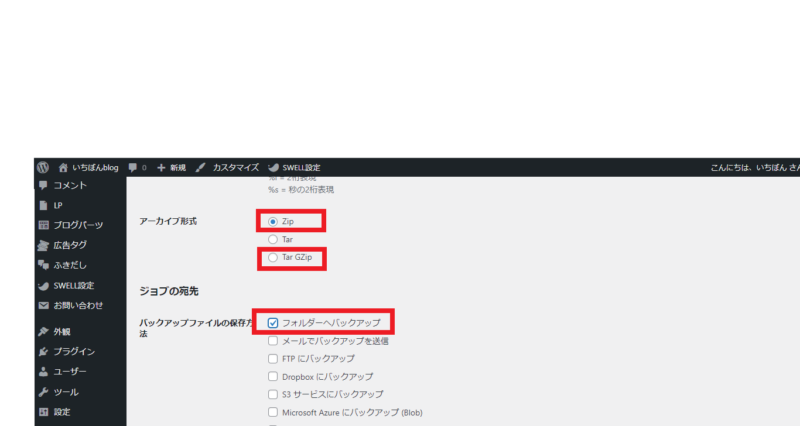
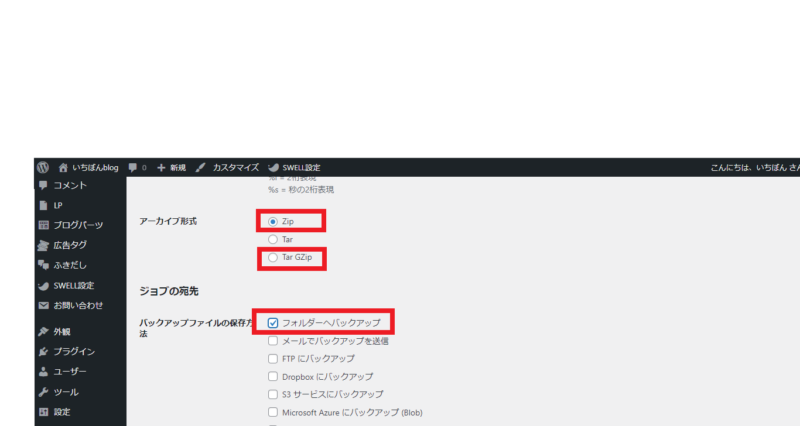
「変更を保存」を選択します。
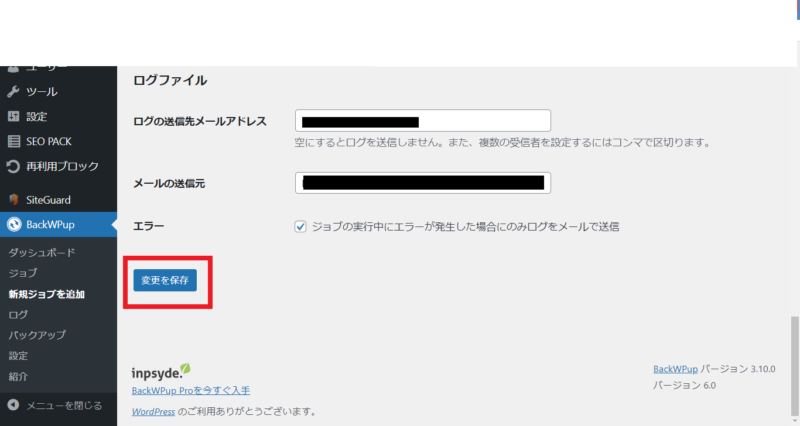
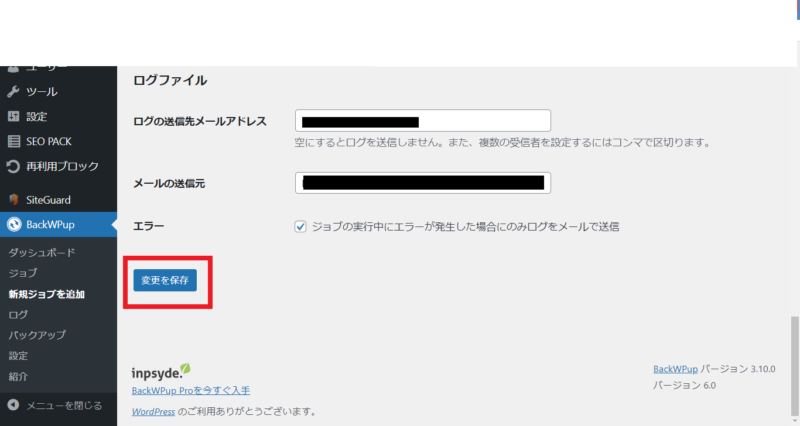
これで一般タブの設定は完了です。
スケジュールを作成する
スケジュールを作成していきましょう!
「スケジュール」を選択 ➡ 「WordPressのcron」に ✔ ➡ 「基本」に ✔ がはいっているか確認
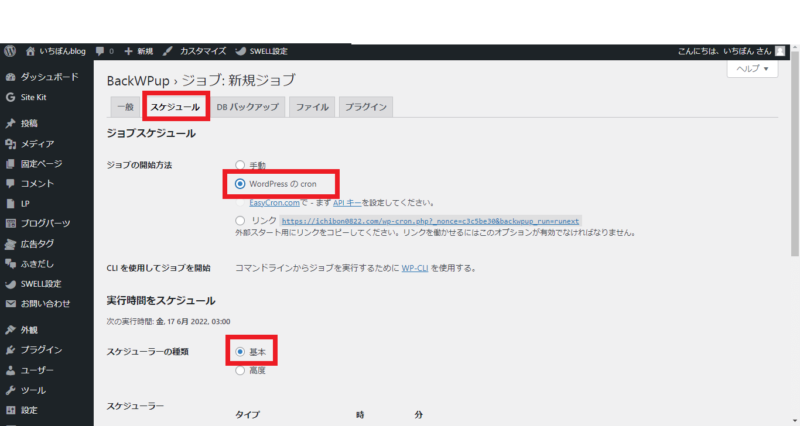
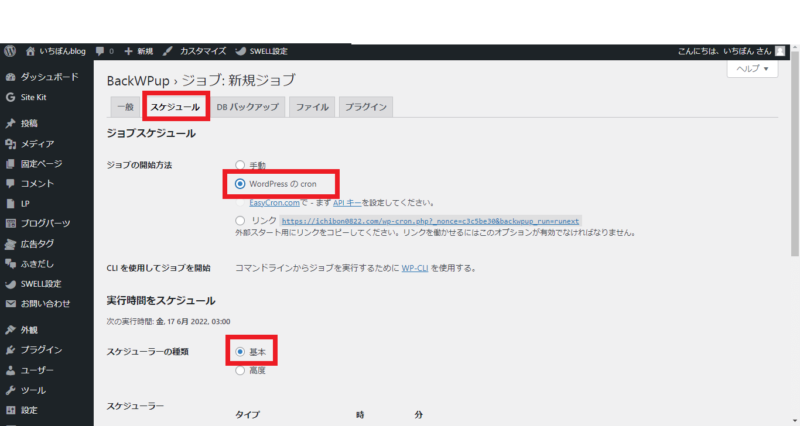
「毎週」 ➡ 「日曜日」 ➡ 「4時」 ➡ 「30分」 ➡ 「変更を保存」を選択します。
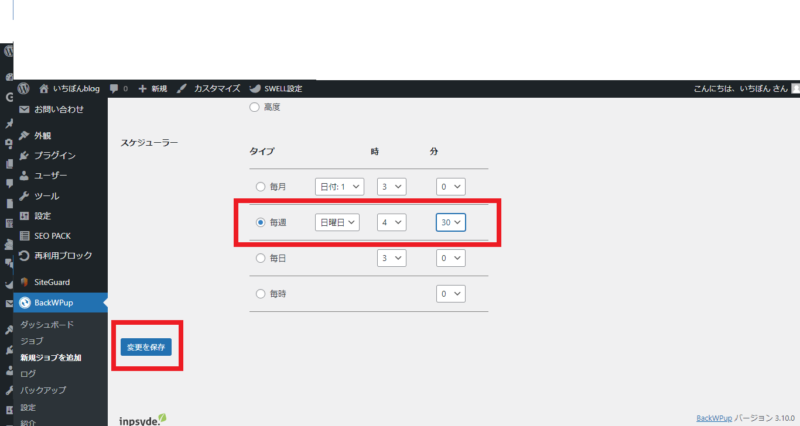
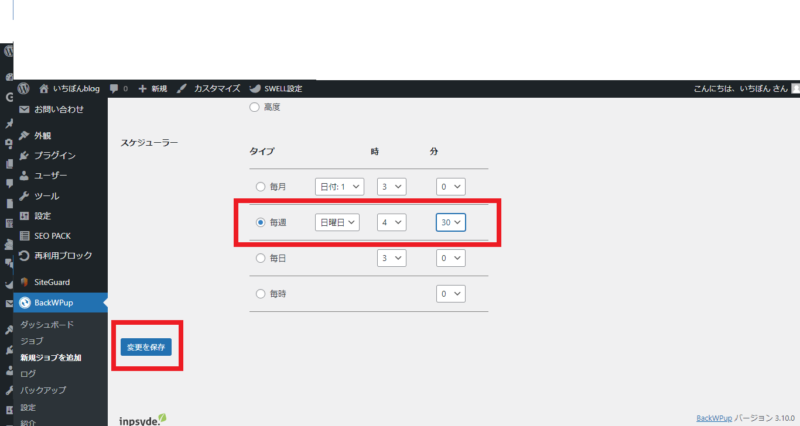
保存先を設定する
「宛先:フォルダ」 ➡ ファイルを削除「12」 ➡ 「変更を保存」を選択します。
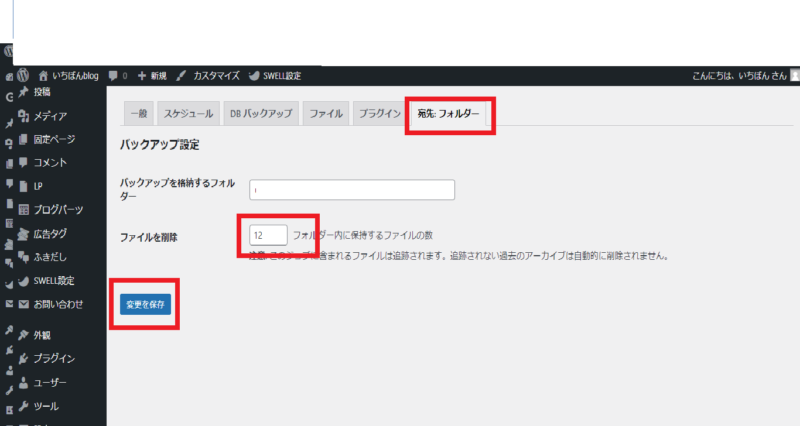
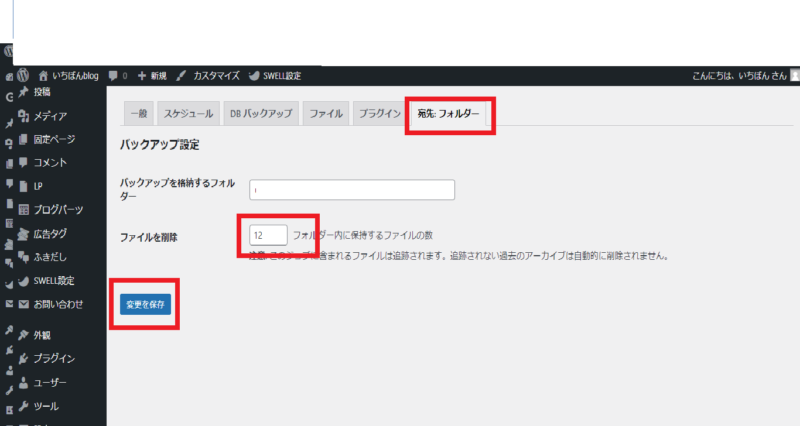
「ファイルを削除」では、3ヶ月分のデータを保存するため「12」としましょう。(月4回×3ヶ月=12バックアップ)
「DBバックアップ」「ファイル」「プラグイン」の設定
こちらに関しては、デフォルトで大丈夫です。
作成したジョブについて
作成したジョブはいつでも確認できます。また、「今すぐ実行」で、手動でもバックアップを実行できます。
「BackWPup] ➡ 「ジョブ」を選択します。
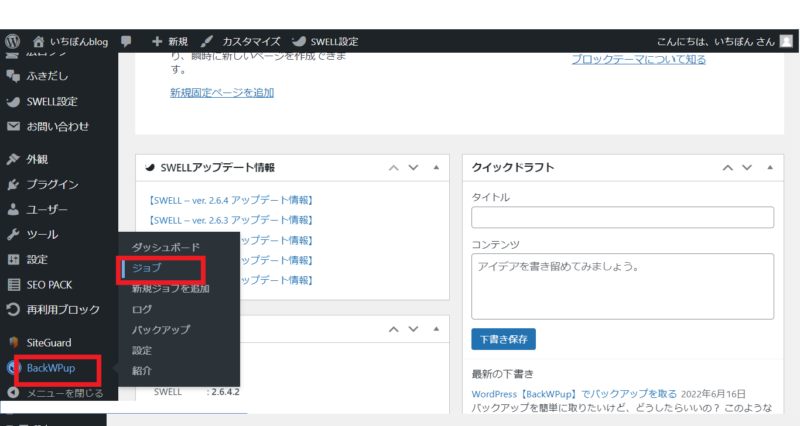
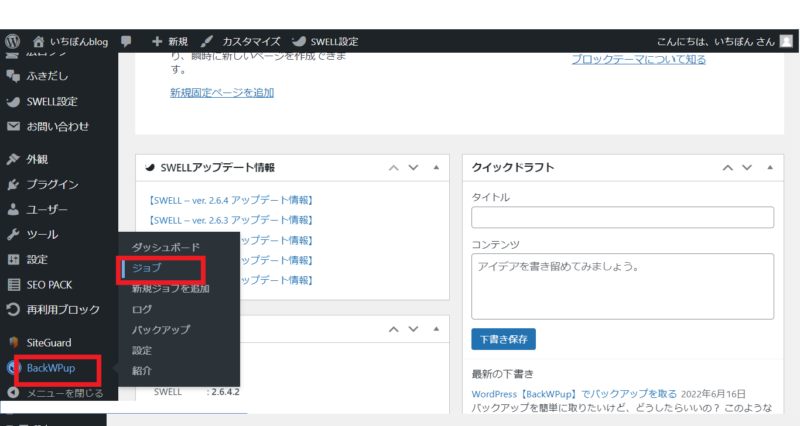
「今すぐ実行」を選択します。ダウンロードが開始されます。
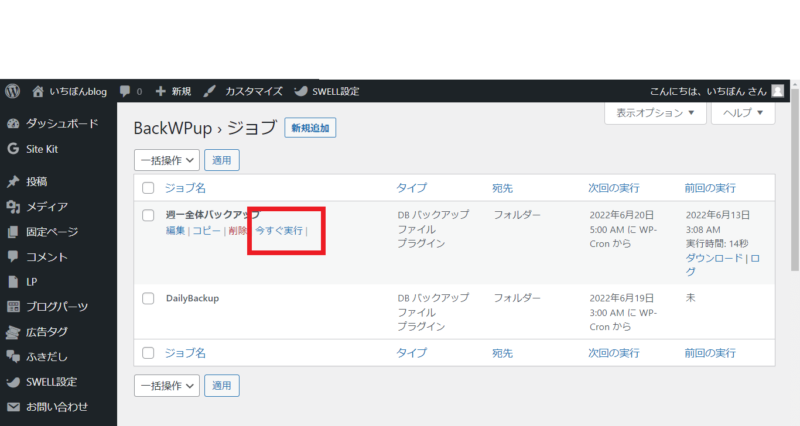
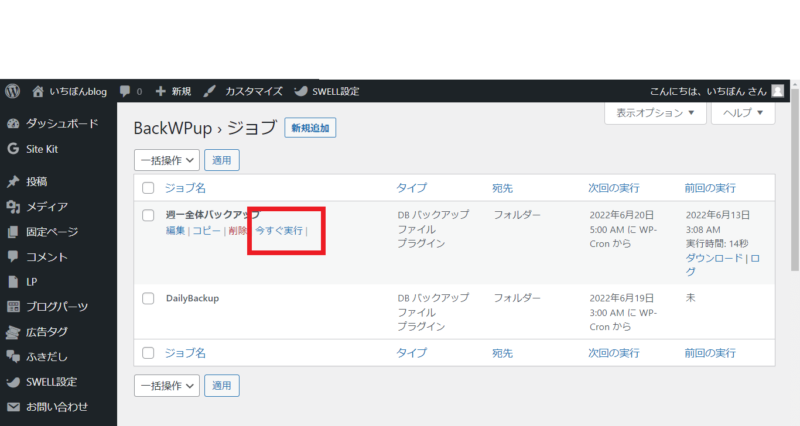
バックアップが完了すると、以下のように完了画面が表示されます。
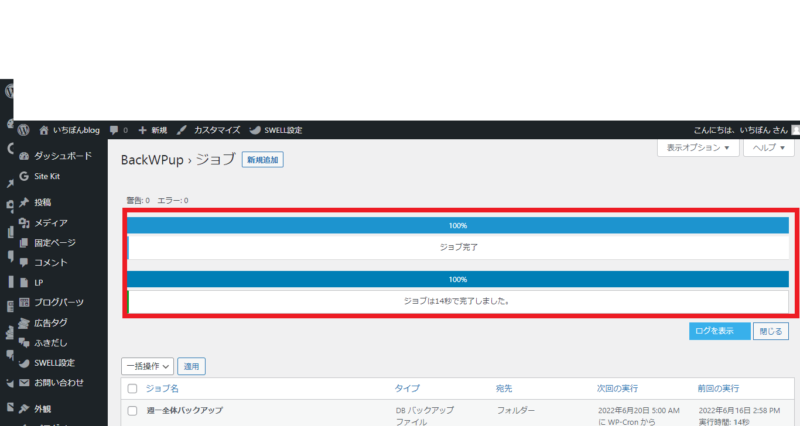
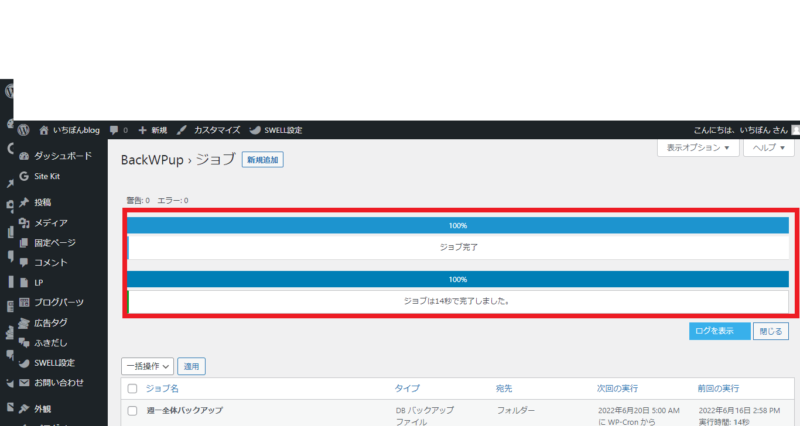
バックアップファイルの確認
「管理画面」 ➡ 「BackWPup] ➡ 「バックアップ」を選択します。
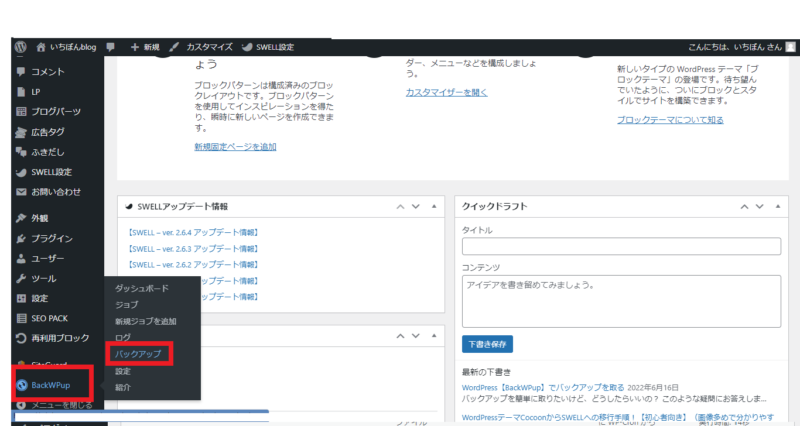
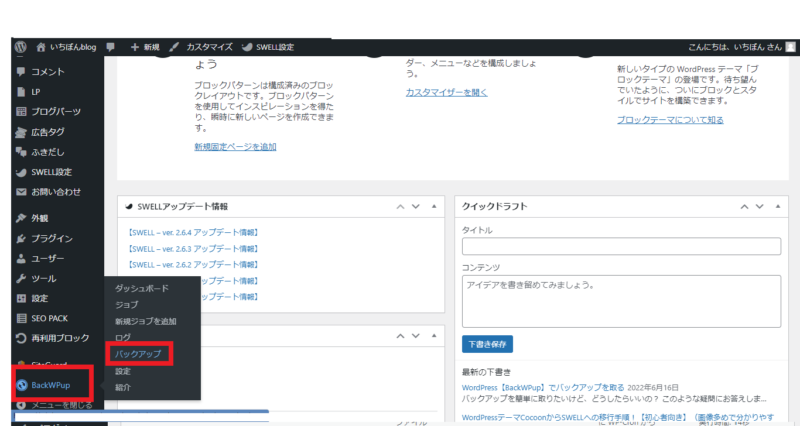
バックアップファイルがあることを確認し「ダウンロード」、サイズを確認しておきましょう!
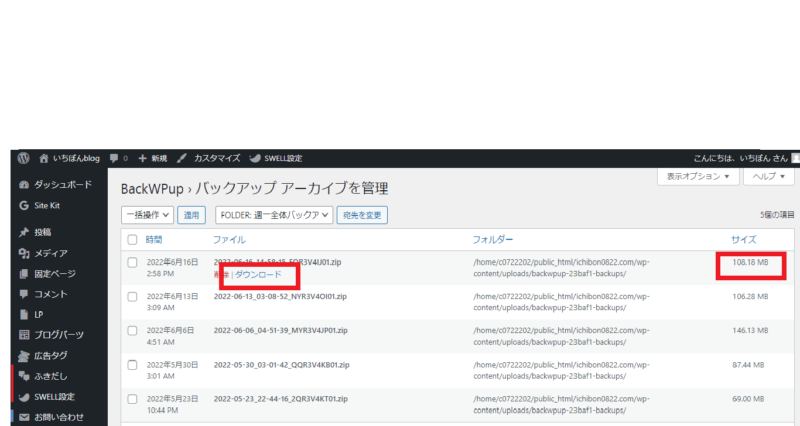
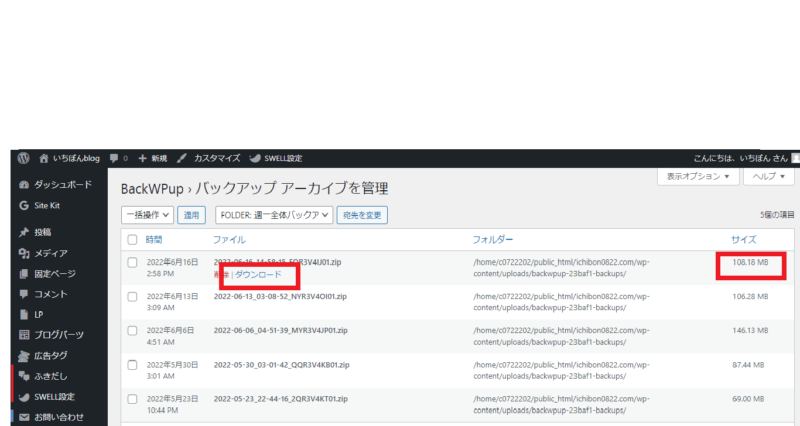
ダウンロードが完了したら先ほどのサイズと同じか確認しましょう。108MBなので問題ないでしょう。
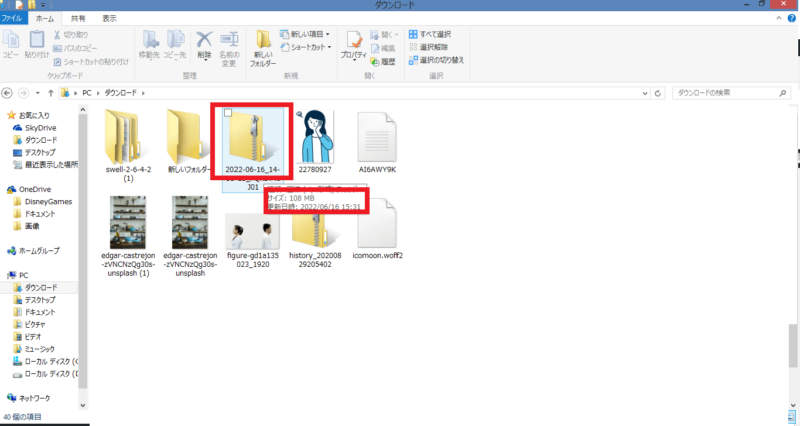
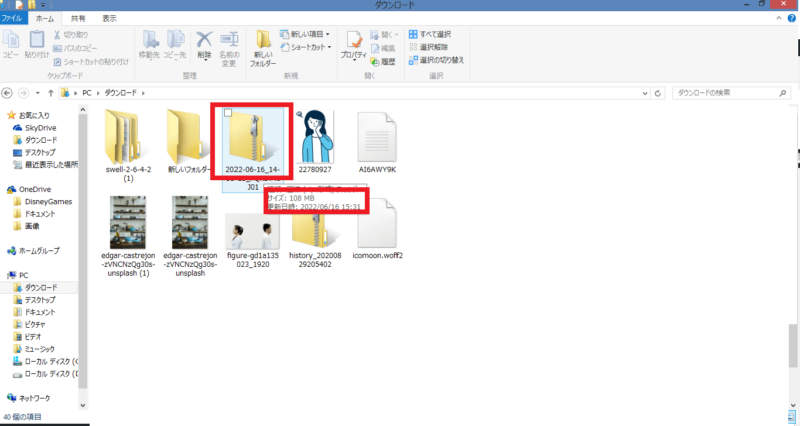
ダウンロードしたデータを開いてみましょう。下図の赤枠の通りに3つのフォルダが表示されれば、サーバー上のデータのバックアップはうまくいったと考えて良いでしょう。
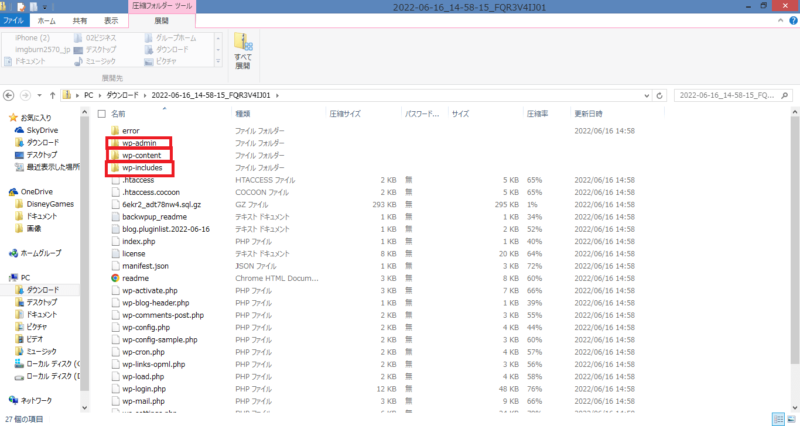
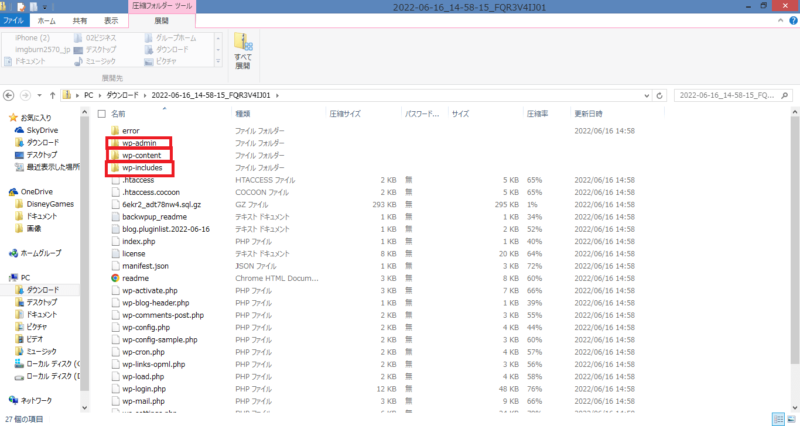
まとめ
今回はWordPressプラグイン「BackWPup」のインストールからバックアップ設定まで紹介させていただきました。
WordPressサイトを手軽にバックアップできるプラグインなので、初心者ブロガーさんも是非参考にしていただければ幸いです。
最後までお読みいただきありがとうございました。


